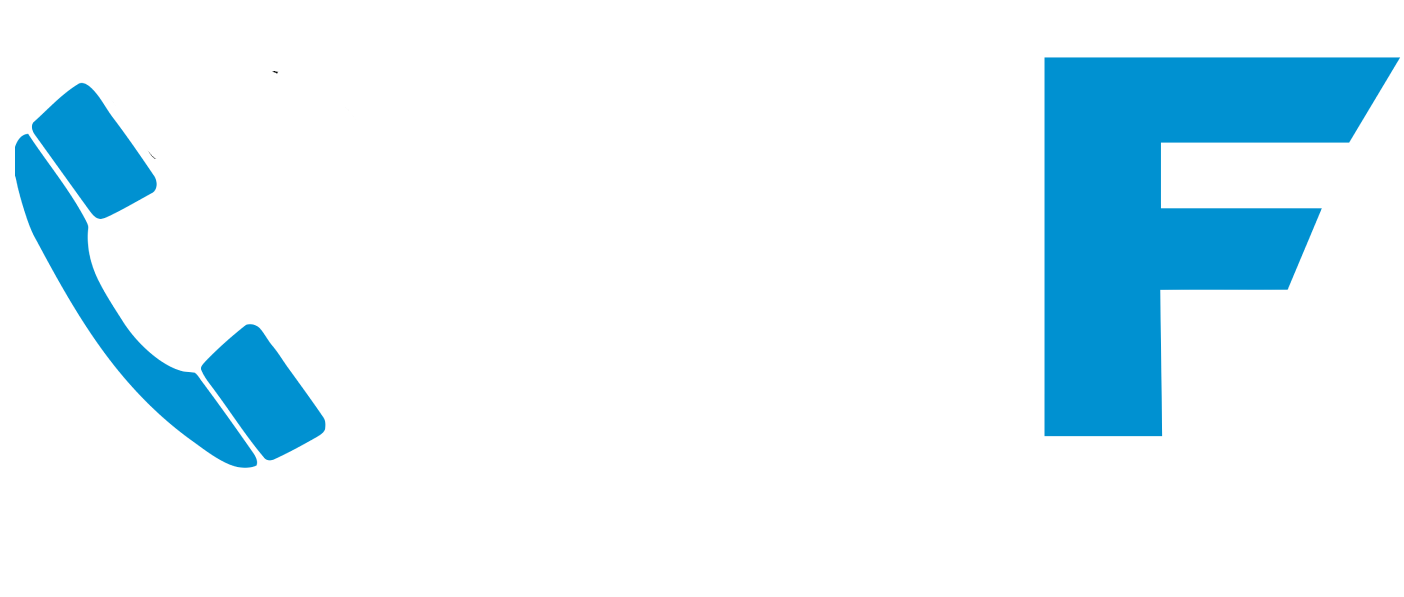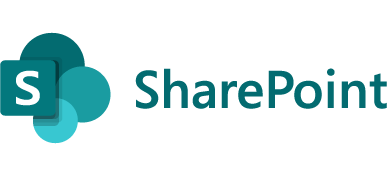
When using Microsoft 365 you can sync your Microsoft SharePoint & Teams files to a folder on your computer. Below is a short guide, but if you need any help or IT support for your business click here.
1. On the Microsoft 365 app launcher, select SharePoint or Teams, and then select the site with the files you want to sync.
2. Select Documents or navigate to the subfolder you want to sync.
3. Select Sync. (You only need to do this once on a computer to set up syncing on that computer. After you set up syncing, the files sync automatically.)
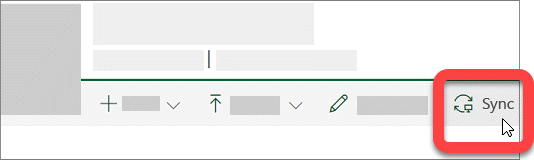
4. If your browser requests permission to use “Microsoft OneDrive,” confirm that this is okay.
Important: If a screen appears stating “Which library do you want to sync?”, your site hasn’t been set up to sync with the OneDrive sync app. If you’re the IT admin for your organization, see Let users sync SharePoint files with the new OneDrive sync app. If you’re not the IT admin, and your screens don’t look like the ones in this article, see Sync SharePoint files with the OneDrive sync app (Groove.exe), or contact your IT department.
The files then sync to a folder on your PC that has the name of your organization (for example, %userprofile%\Contoso). This folder is automatically added to the left pane in File Explorer. You can’t select to sync to a different location.
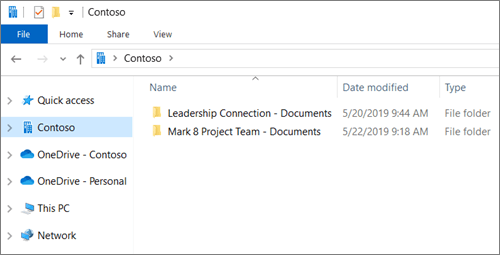
5. To sync the files on another computer, go to that computer, and follow these steps again.
Contact us for help with your Business IT Support
Change sync settings
To change the folders that sync for a site, or to stop syncing all files on a site, follow these steps:
1. Select the blue OneDrive cloud icon in the Windows taskbar notification area.
(You may need to select the Show hidden icons arrow  next to the notification area for the OneDrive icon to appear. If the icon doesn’t appear in the notification area, OneDrive might not be running. Select Start, enter OneDrive in the search box, and then select OneDrive in the search results.)
next to the notification area for the OneDrive icon to appear. If the icon doesn’t appear in the notification area, OneDrive might not be running. Select Start, enter OneDrive in the search box, and then select OneDrive in the search results.)
2. Select  Help & Settings > Settings.
Help & Settings > Settings.
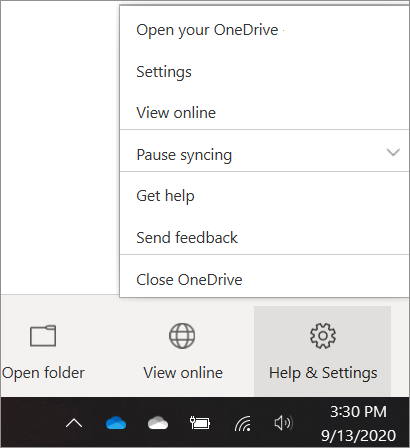
3. To see a list of all your syncing sites, select the Account tab.
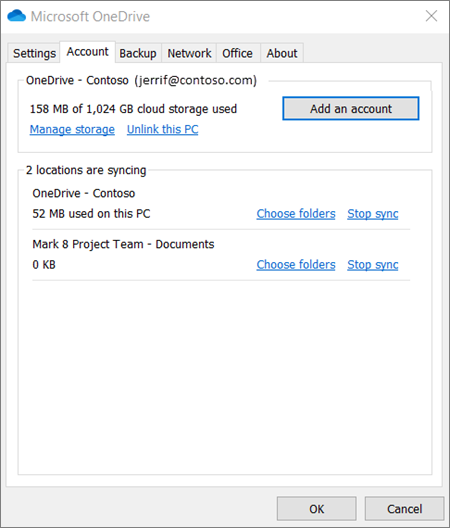
4. To change the folders that you’re syncing, select Choose folders for that library, and then select the folders that you want to sync. To stop syncing a site, select Stop sync next to the site. (Copies of the files remain on your computer. You can delete them if you want.)

Book your free Cyber Security Health Check
Contact us if you need further assistance or advice.
If you think your business could benefit from outsourcing its IT support, fill out the contact form above or contact us here