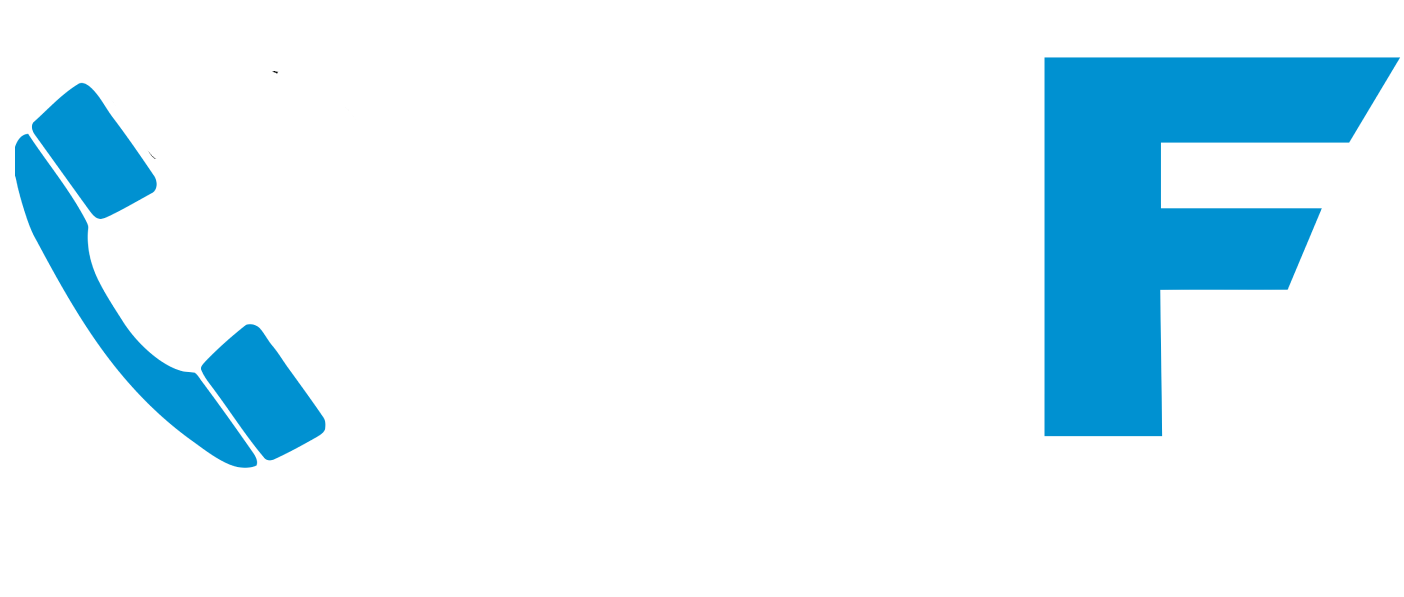Welcome to the Cisco Webex for Horizon App User Guide! This guide provides step-by-step instructions to help you set up and use the Webex by Cisco application on your Computer and iOS or Android device. With this new Gamma Horizon app, you can make and receive calls, view call history, manage contacts, and customize call settings for a seamless communication experience.
Welcome Email
You should receive a welcome email from Horizon Webex which will include:
- Instructions for setting your own password.
- A link to download the Webex app.
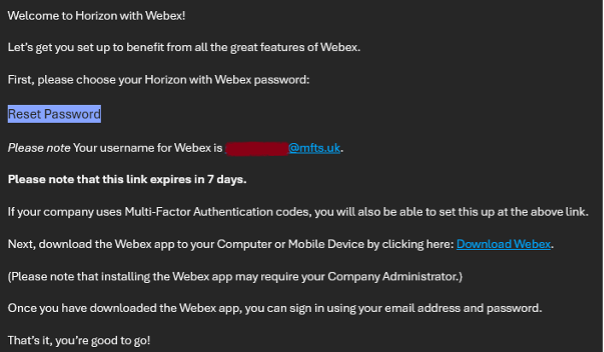
If you do not receive this email, please contact us for assistance.
Logging In
To log in to the Webex app:
- Your Gamma Horizon for Webex username is the email address that received the welcome email.
- Use the provided link in the email to set your password (Reset Password). Ensure the password meets the requirement of being at least 16 characters long.
- If you forget your password, click Forgotten Password? on the Webex login screen and follow the prompts to reset it.
- Download the Webex application using the link(Download Webex) provided in the email.
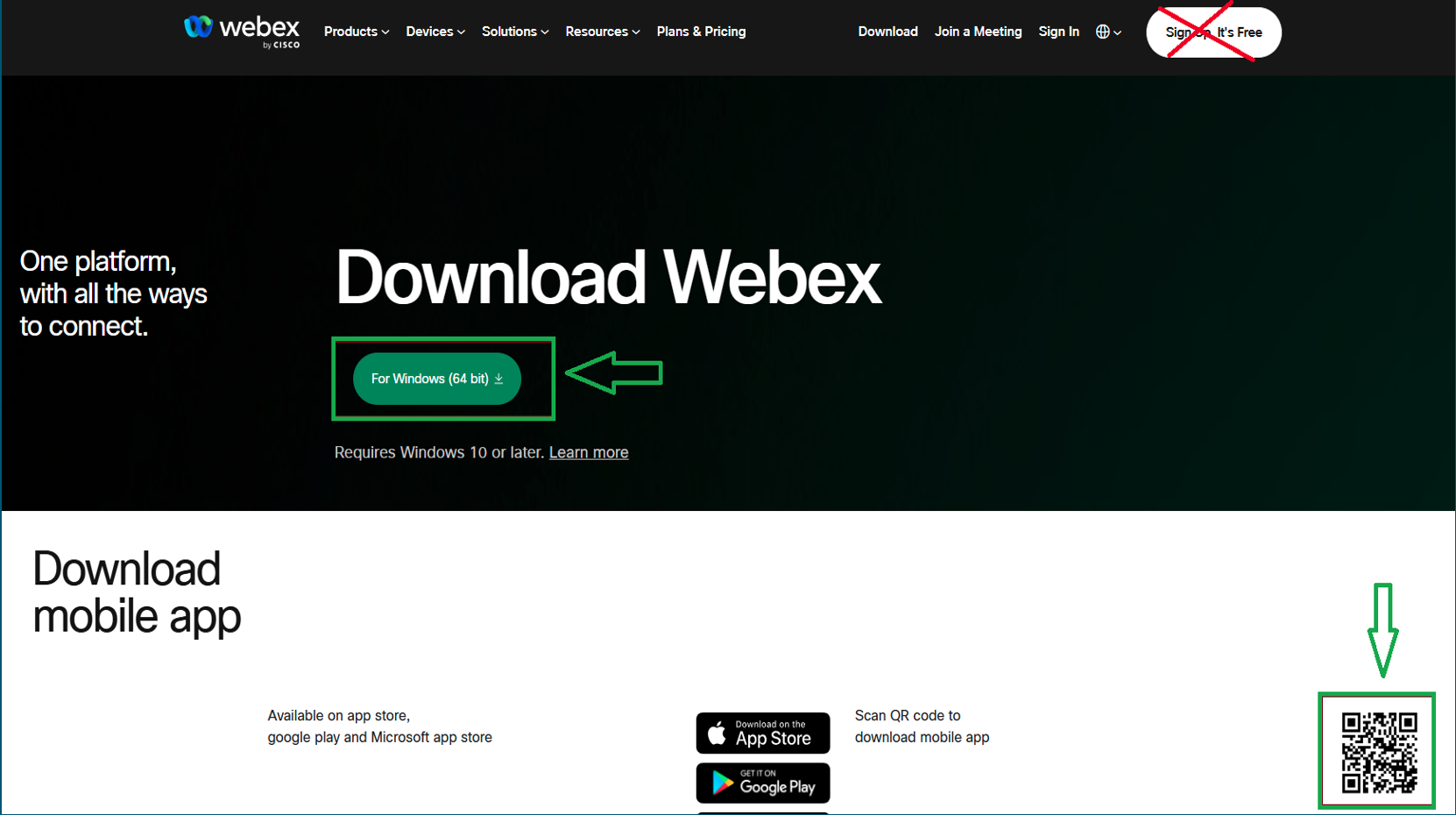
5. Once logged in, your username and password details will remain saved unless you manually select Sign Out from the dropdown menu.
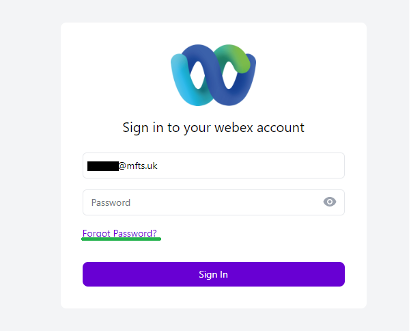
Gamma Horizon VoIP – Contact us for support
Setting Up the Gamma Horizon Webex App on Your Mobile Device
Download the App
- You can scan the QR code from the provided download link for quick access.
- Or, go to the App Store (iOS) or Google Play Store (Android).
- Search for and download Webex (Cisco).
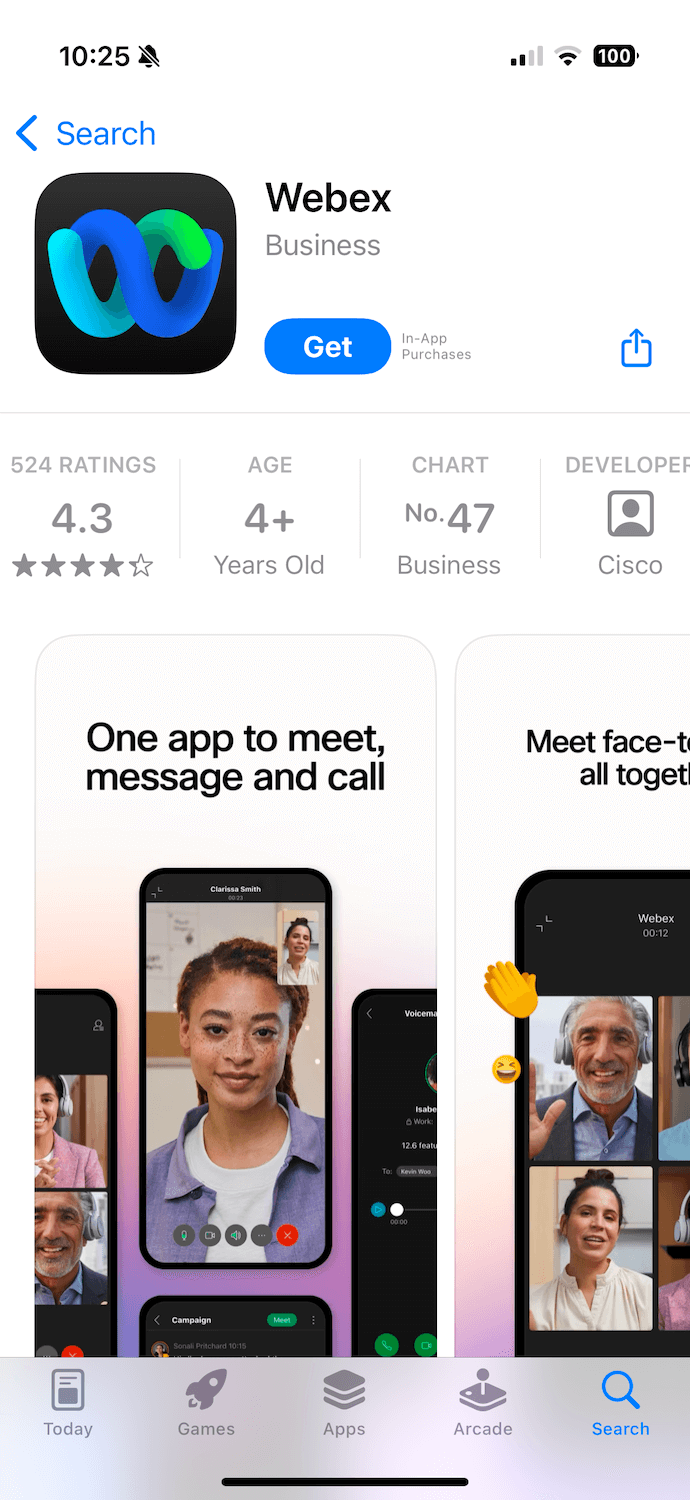
Logging In on Your Device
- Open the app, enter your username and password, and follow any additional prompts to complete the setup.
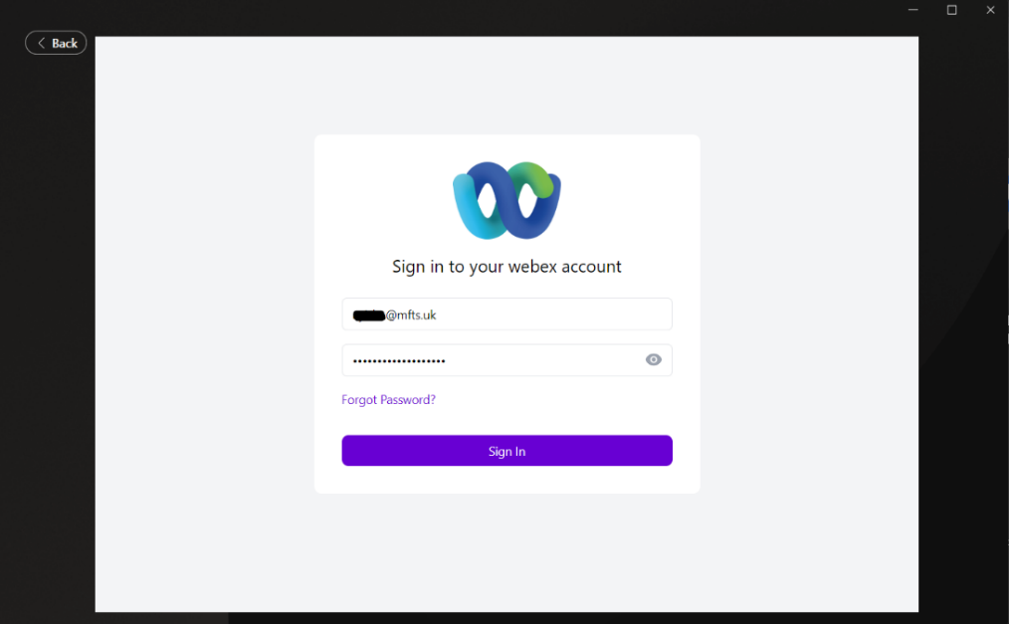
Using the Gamma Horizon Webex App
Once logged in, you can access a variety of features:
Basic Features
- Make and receive calls seamlessly from your device.
- View call history to keep track of your communications.
- Add contacts directly within the app for quick access.
To add a new contact, simply click the +button, or right-click in the Contacts area, and choose Add a contact. You can create a custom contact manually or add a contact by name or email address.
You can organise your contacts by creating groups. Groups can be created using the +button, by right-clicking in the Contacts area or by using the Create a group option on the right.
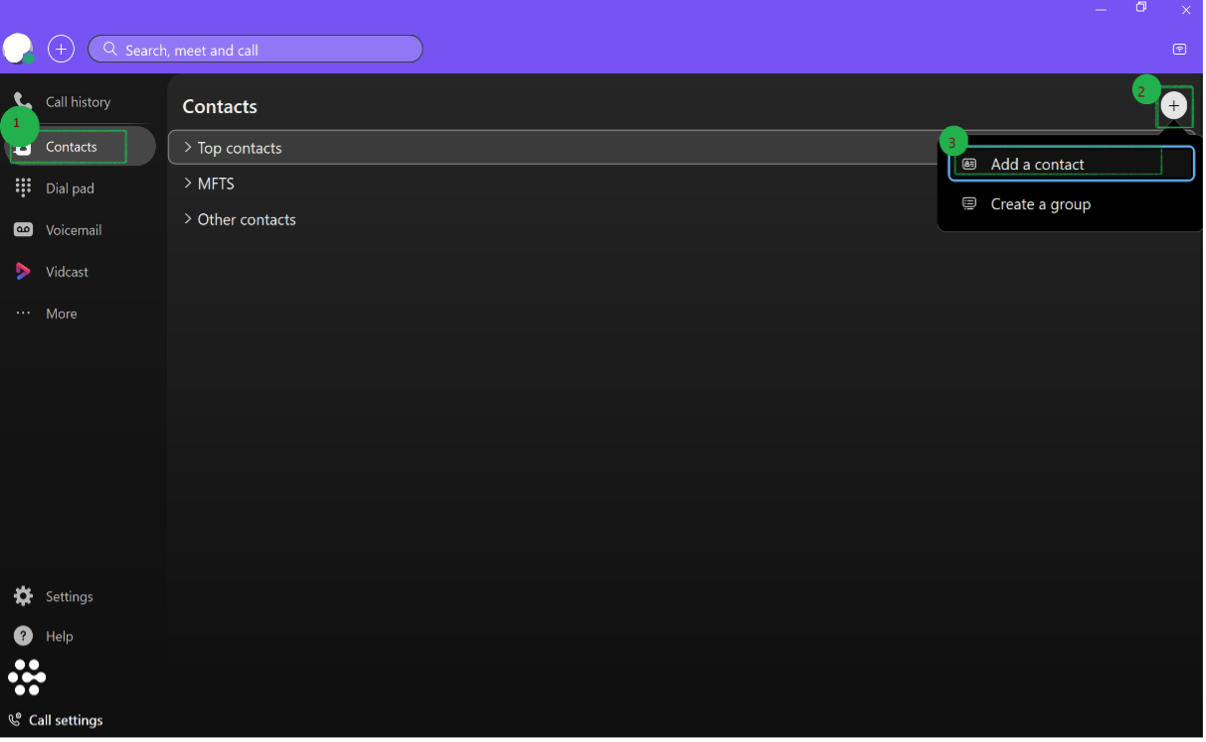
- Set up your availability and Status to inform others when you’re free or busy.
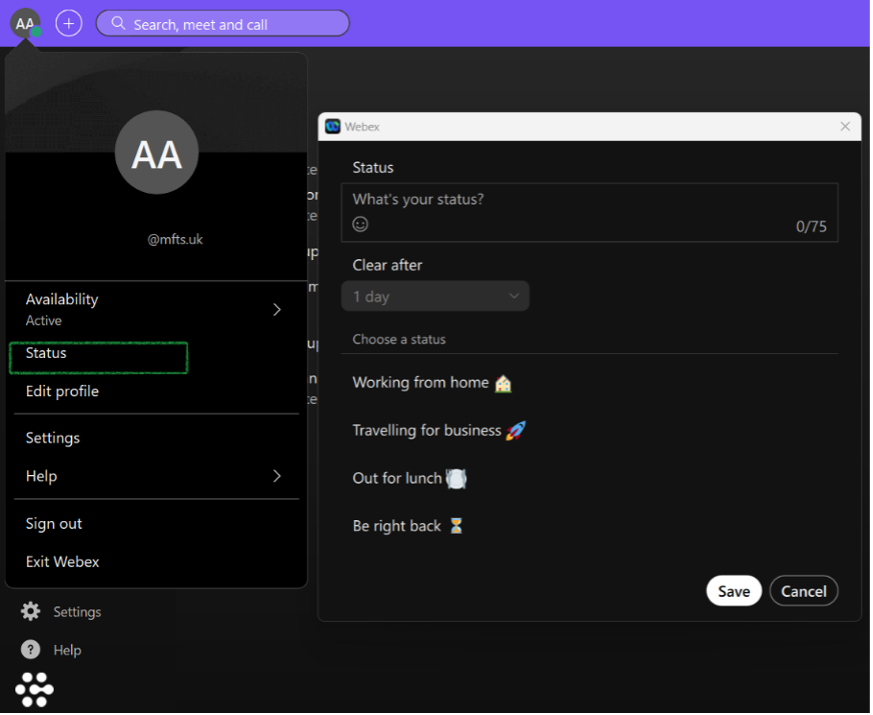
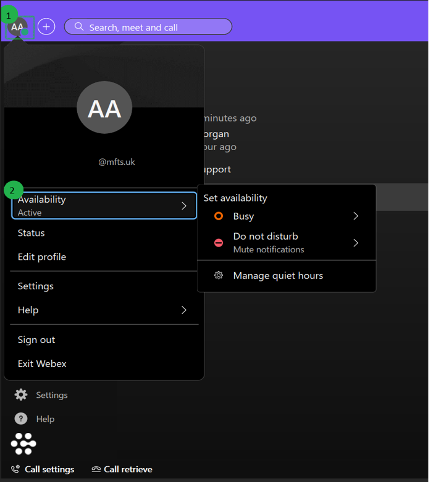
Managing Settings
- Explore Advanced Call Options to customise your calling experience further.
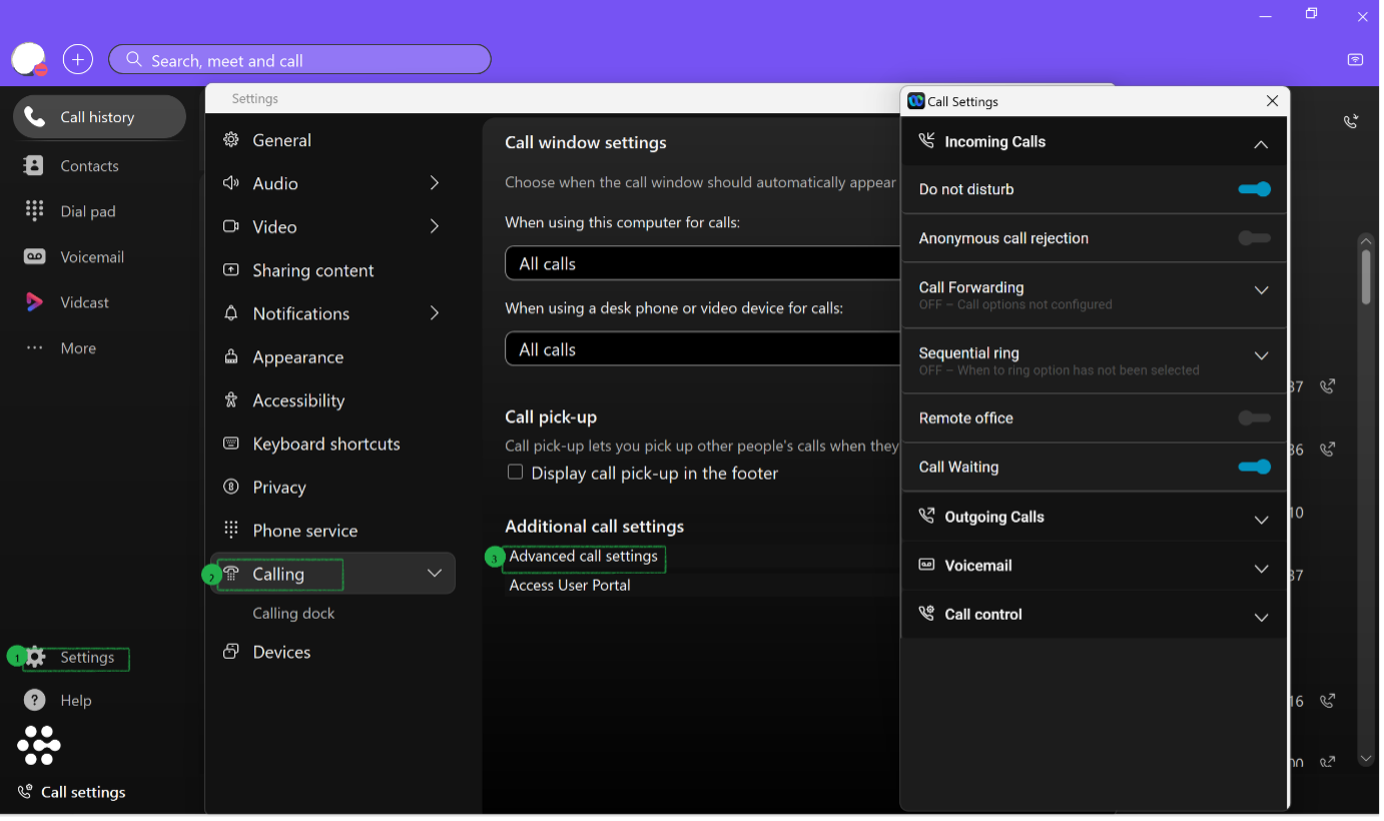
- Enable Do Not Disturb to avoid interruptions (You can enable DND both on your Profile as well as from Advance settings).
- Set up Call Forwarding to redirect calls to another number.
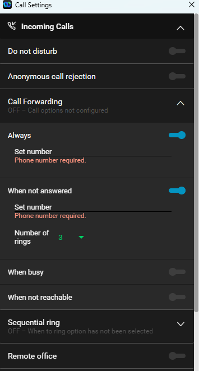
Call Transfer, Call Holding and Pause/Resume Call recording
Call Transfer and Holding
- Transfer a Call: Select Transfer from the available menu options during an ongoing call.
- Put a Call on Hold: Click the three dots (…) and select Hold to pause the call temporarily.
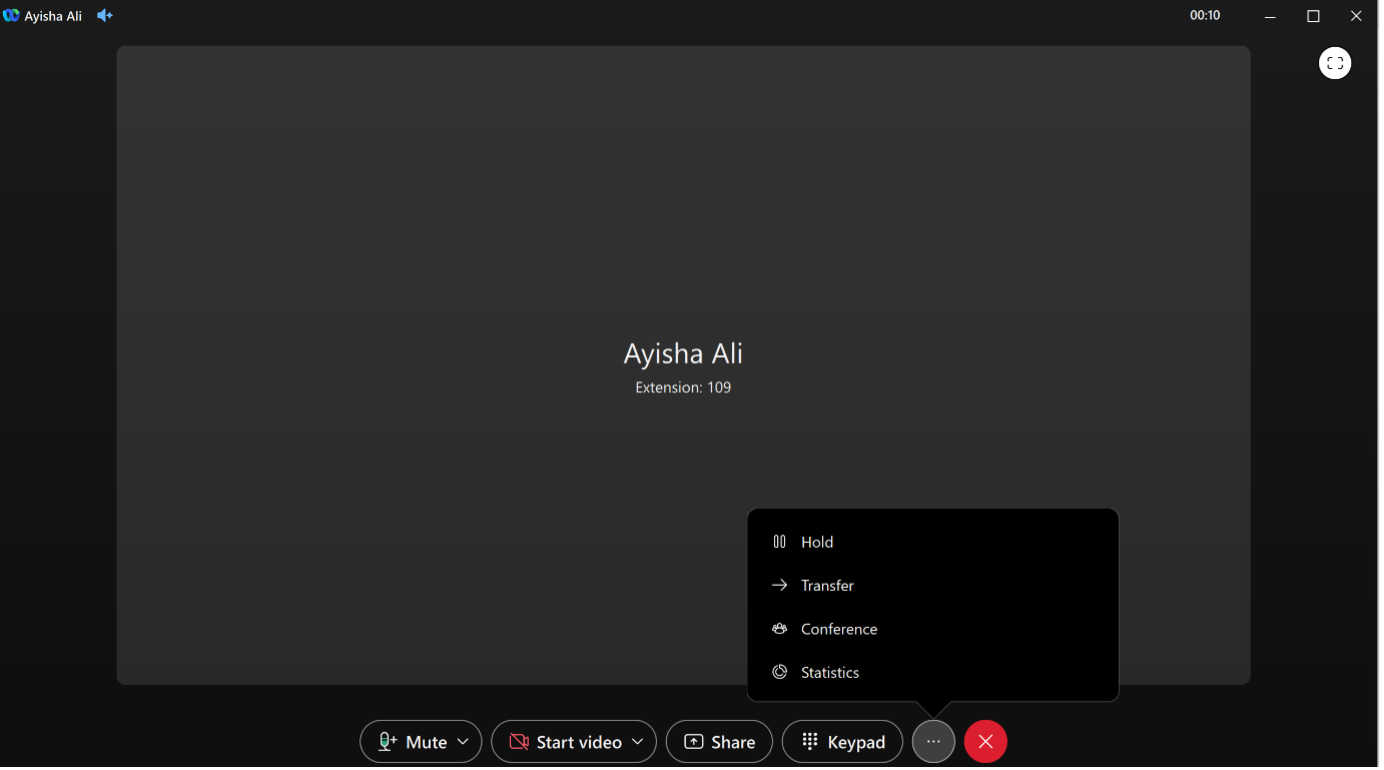
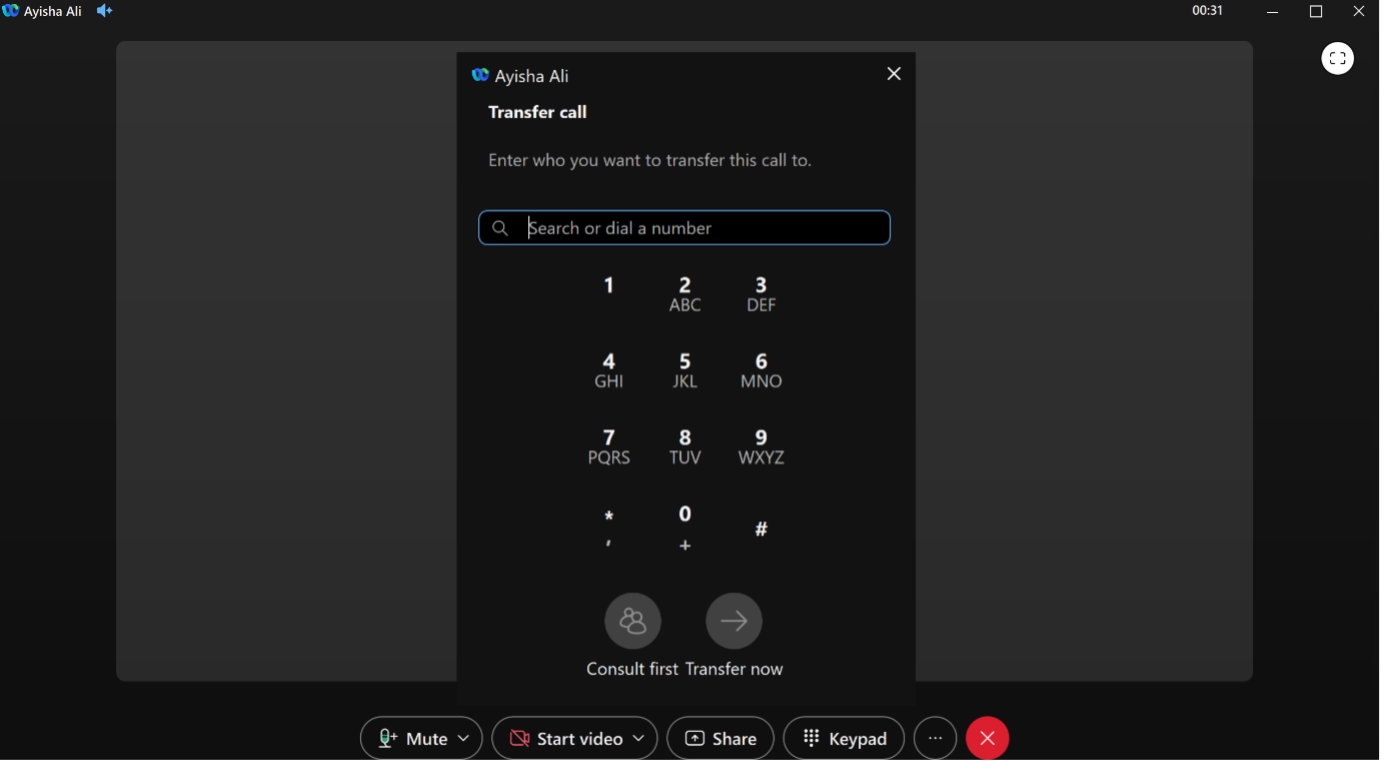
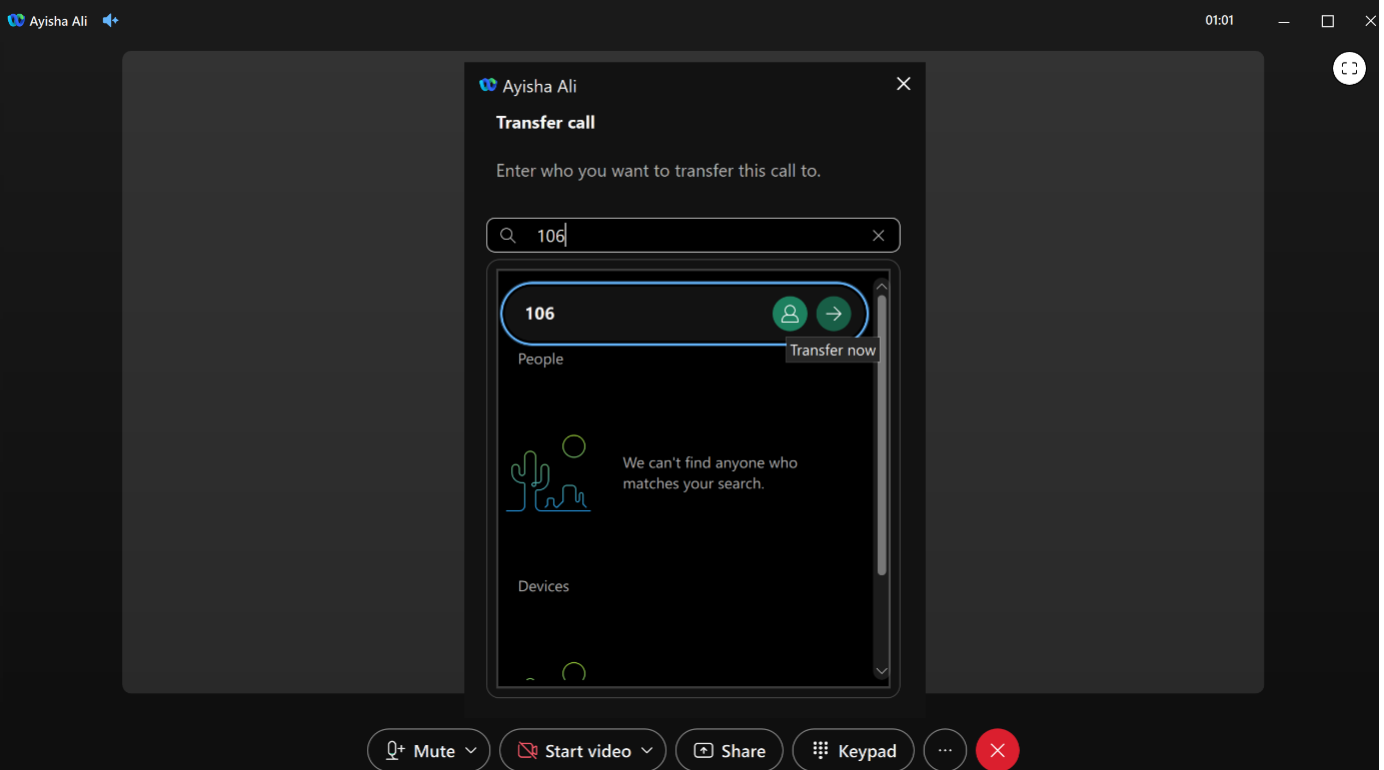
Pause/Resume Call Recording
You can Pause or Resume Call Recording if the call recording feature is enabled on the Horizon Portal. The live call screen will look like this:
- This symbol (1) will indicate whether a call is being recorded.
- If pause/resume on demand has been enabled as part of your call recording configuration, you will see the record option button at the bottom of a call (2). This can be clicked to show the pause recording toggle. Clicking this will pause the current recording, which can be resumed by pressing the same button again.
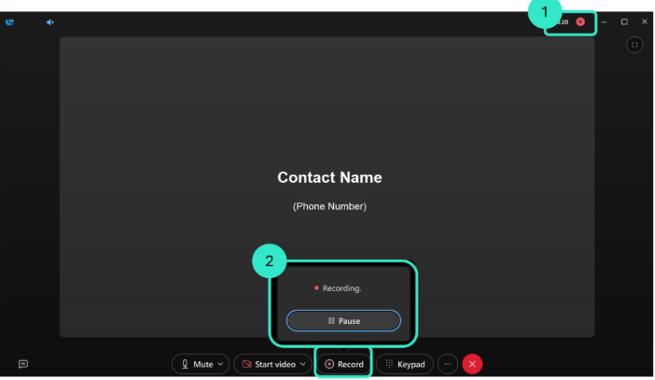
Troubleshooting and Support
If you encounter any issues while using the app:
- Refer to the Forgotten Password process to recover access if needed.
- Contact your Gamma Horizon Admin for additional support.
For more information or support with the Cisco Webex for Horizon App User Guide.