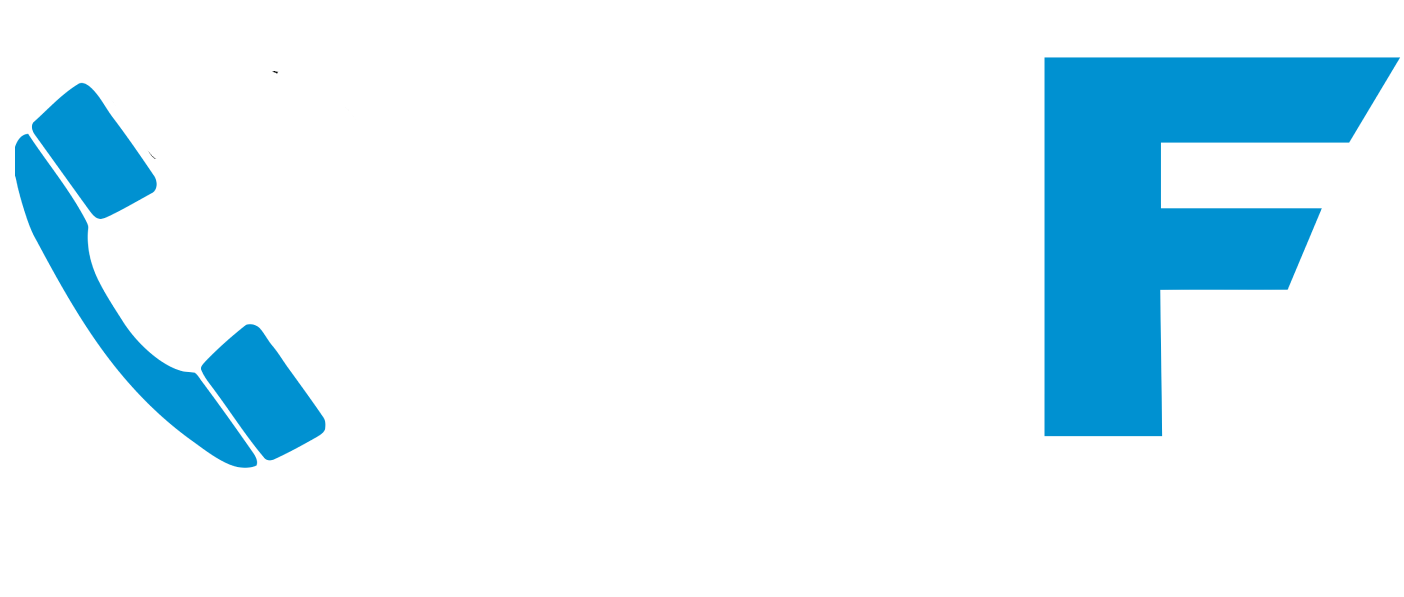- Attended Transfer: Transfer a call with prior consulting to explain what the call is about.
- Blind Transfer: Transfer a call directly to another extension without speaking to them.
- Transfer to Voicemail: If you know a user is not available, you can transfer the caller to a voicemail box to leave a message.
Making an Attended Transfer
Perform an attended transfer if you want to talk to the user to whom you’re transferring the call too first.
To make an attended transfer:
- Press the Options soft key during a call, and select Transfer.
2. Do one of the following:
- Enter the number or select the handset you want to transfer the call to.
Press OK or the Transfer soft key to dial out. - Press the Directory soft key, and select the desired contact.
Press the Call soft key.
If both the office number and the mobile number of the contact are stored, select the desired number and press OK or the OK soft key to dial out.
- Press the Transfer soft key to complete the transfer after the party answers the call.
The LCD screen prompts “Call Transferred”.
Transferring calls on the Yealink W52P/H: Making a Blind Transfer
When you use a blind transfer, you transfer a call without speaking to the user to whom you’re transferring the call. The call is automatically transferred as soon as you dial the party’s number.
To make a blind transfer:
- Press the Options soft key during a call, and select Blind Transfer.
2. Do one of the following:
- Enter the number or select the handset you want to transfer the call to.
Press OK, R or the Transfer soft key. - Press the Directory soft key, and select the desired contact.
Press the Call soft key.
If both the office number and the mobile number of the contact are stored, select the desired number and press OK or the OK soft key.
The call is connected to the number or handset you specified, and the LCD screen prompts “Call Transferred”.
Transfer Directly to a user’s Voicemail
You can transfer a call to a voicemail box of any users extension by making a Blind Transfer and adding * before the extension number (ex. *102). Once the transfer has been completed, the call will be sent directly to voicemail without the extension ringing.
If you need further guidance on transferring calls on the Yealink W52P/H and W56P/H please dont hesitate to contact us. For more free advice and video guides, please visit our YouTube channel.
For Horizon users only, these instructions may not be applicable for devices on other platforms. For more information regarding VoIP for business click here.