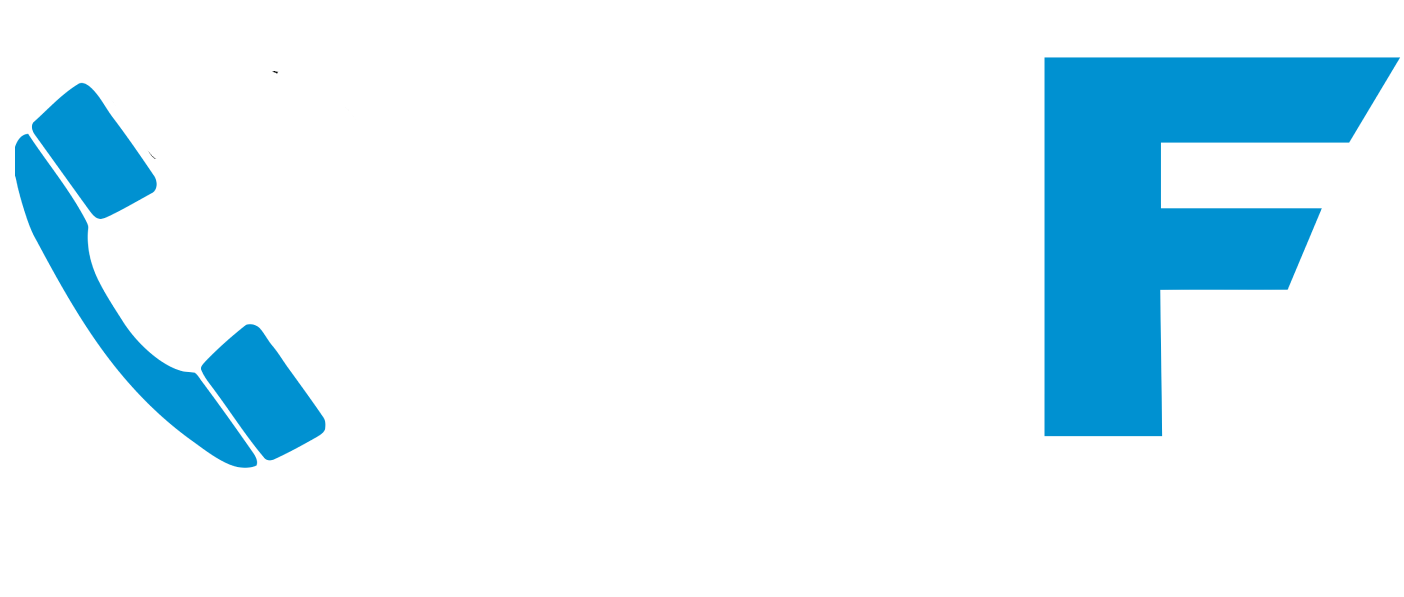Outlook comes with three view types by default – Compact, Single and Preview. Here is your free guide on how to change view on Outlook.
The option to change the view can be selected by clicking on View button on the top bar of your Outlook application.

By clicking on the Change View button, you will be able to see the View options.
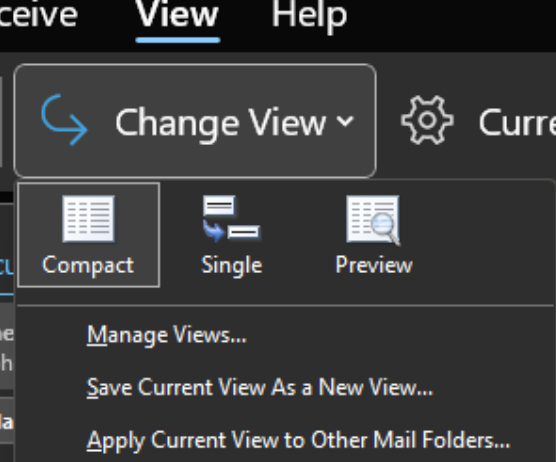
If you are unable to apply your desired view option or your preferred view does not seem to work even after selecting it, then click on Manage Views… and you will get the following window opened.
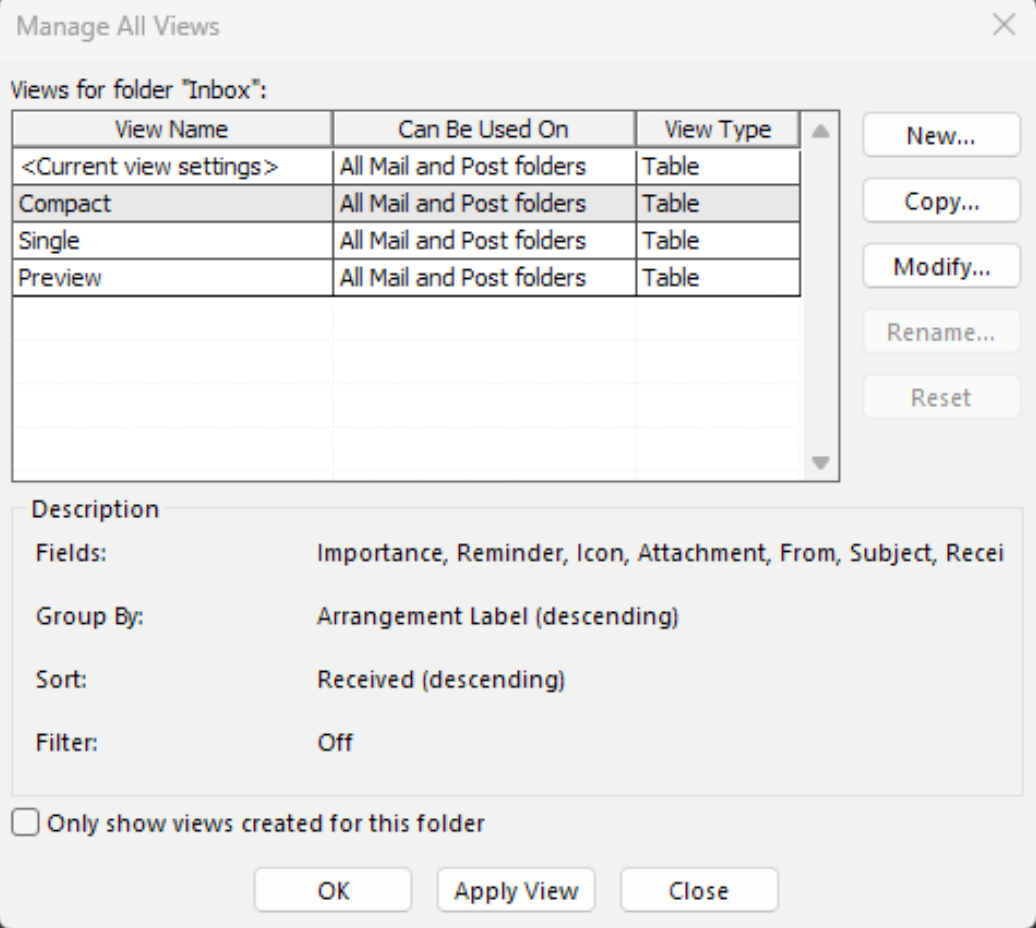
Select your preferred view type and click on Reset button. Finally, click Apply View and OK. This should apply the settings to the selected folder from your Mailbox.
If you would like to apply the settings to all the folders or some, this can be done by going to View > Change View and clicking on Apply Current View to Other Mail Folders…
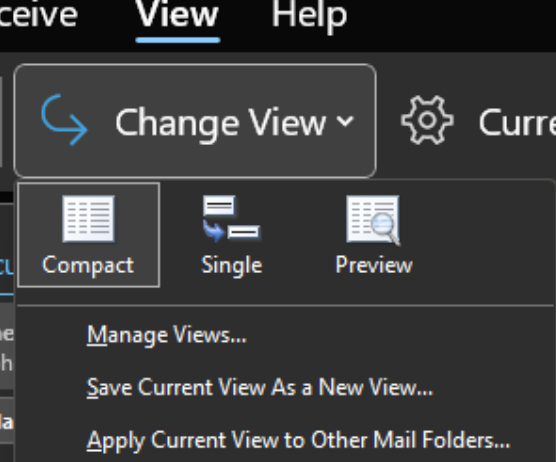
That will open the Window below.
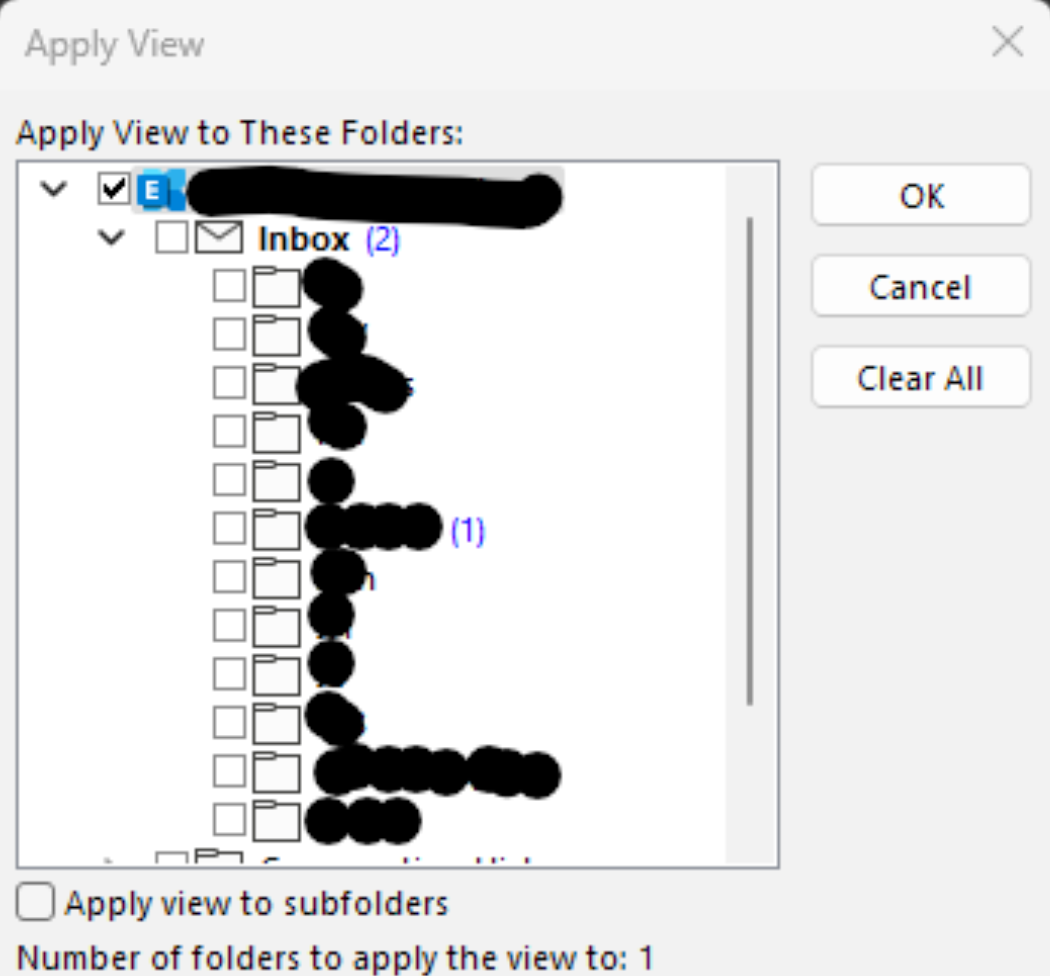
Select the folders / subfolders that you want to apply the view to and click OK. This should apply the selected view to your desired folders.
We hope this guide helps you change the view on outlook, but if you need further advice, please don’t hesitate to contact us.
Looking for a five star rated IT support company? We provide fully Managed IT Services, IT Support and Cyber Security – so call us today.
You can view more free business IT support guides on our YouTube channel @mftelecomservices